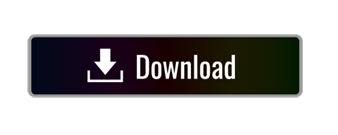
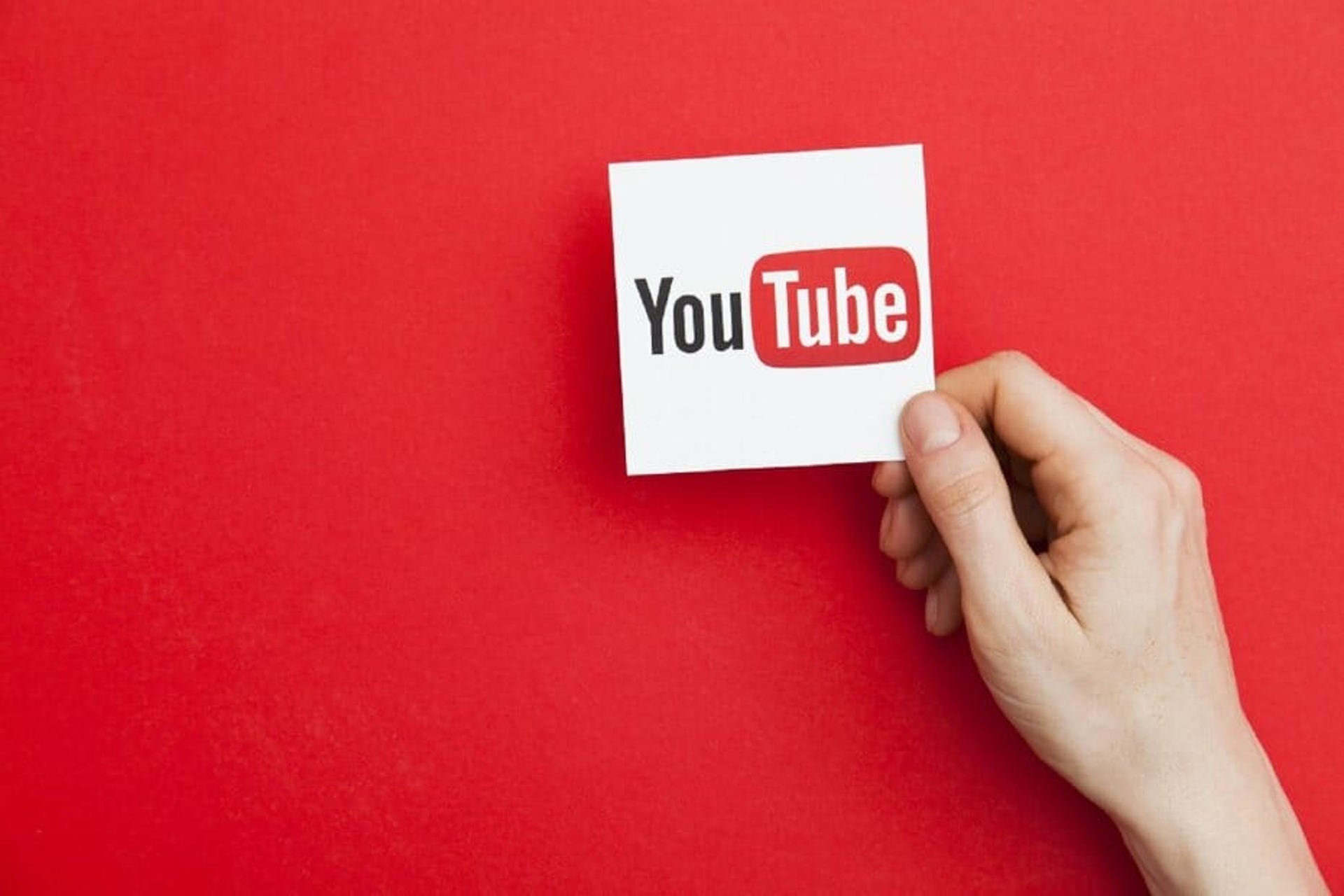

Or, a faster way to undo your last step is by pressing the keyboard shortcut Ctrl+Z (Win) / Command+Z (Mac) (to undo multiple steps, press Ctrl+Alt+Z (Win) / Command+Option+Z (Mac)):
#Youtube thumbnail ctrl u how to#
Here, we'll simply look at how we can use a Hue/Saturation adjustment layer to not only desaturate the color completely from an image but also how to keep just a hint of the original color for a more creative and interesting result.įirst, before we go any further, let's bring back the photo's original color by undoing the Desaturate command, which we can do by going up to the Edit menu at the top of the screen and choosing Undo Desaturate. In a later tutorial in this series, we'll look at how we can use a Hue/Saturation adjustment layer to create more professional, custom black and white versions of color images. But there's an even better way, one that gives us a little more creative freedom with the final result and, as we learned in our Reducing File Sizes With Adjustment Layers tutorial, will help keep the size of our Photoshop document to a minimum, and that's by using a Hue/Saturation adjustment layer! Of course, one way we could have avoided this problem would have been by first duplicating the Background layer to create a copy of the image, then applying the Desaturate command to the copy. PSD file, there will be no way to bring the original color back. Even if we save the document as a Photoshop. Since we've made changes directly to the original image, if we save our document and close out of it at this point, the color in the photo will be gone for good. Now if the shortcut you enter is already assigned photoshop will give a warning that its already in use, you can accept the changes and it will be removed or click on the accept and go to conflict button to change the conflictĪlright that’s pretty much it for all the photoshop keyboard shortcuts that you need to know, let me know what you think in the comments below if there is any shortcuts that i didn’t mention in this article.The preview thumbnail shows us a small preview of the contents of a layer. Once you replace the shortcut hit enter to commit the changes
#Youtube thumbnail ctrl u mac#
#3 – Customizing The Photoshop Keyboard Shortcutsįurthermore you can customize the Photoshop keyboard shortcuts to your liking by changing the current ones to custom shortcuts or even assigning new ones for commands that doesn’t have a shortcut and you can do that by going to the Edit menu then keyboard shortcuts on windows and on mac you can access it from the Photoshop Menu then keyboard shortcuts from there you can choose the panel from the dropdown to change it’s shortcutĪnd from here you can navigate to the command that you wanna change and click on it to replace it, for example i have step forward and backward changed to F2 and F1 because i use it all the time and i like to use one key shortcut. Master photoshop keyboard shortcuts C – Selection Keyboard Shortcuts Temporarily switch to the Zoom tool while in hand tool Ĭycle through blending modes: Shift + or Shift – Temporarily switch to the Eyedropper while in any paint tool or Hold ALT and move mouse left and right or Hold option and move mouse left and right These commands are the most noteworthy because you will be using them all the time, they will save you a lot of time and will speed up your productivity and workflow tremendously when working on Photoshop because you won’t have to go through the menus and drop down each time #2 – Workflow Keyboard Shortcuts A – Most used and Must Know keyboard Commands

The first keyboard shortcuts that you’ll need to know about when you’re just starting with photoshop and the most that you’ll be using are the tools panel shortcuts, now these are single key shortcuts and will work for both mac and windowsĪnd these are not the only tools in the panel,in addition you can click and hold on any tool and see the other hidden tools underneath it and you can cycle between these tools holding SHIFT+ THE tools SHORTCUT for example i can use SHIFT+M to cycle between the rectangular and the elliptical marquee tools Master photoshop keyboard shortcuts #1 – The Tools panel shorcuts
#Youtube thumbnail ctrl u for mac#
Note that all the shortcuts will be explained for mac and windows and and although its from Photoshop CC 2018 perspective it is still pretty much the same for older Photoshop versions which i’ll be talking about later in this tutorial Working on your projects without leveraging the photoshop keyboard shortcuts is less effective especially if you are in an environment that requires you to work fast and get things done quickly, and that’s why i created this comprehensive tutorial that will introduce you to all of the Photoshop keyboard shortcuts that you’ll need to get extremely fast when working on projects
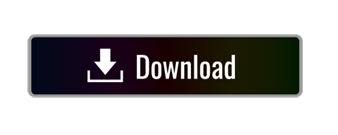

 0 kommentar(er)
0 kommentar(er)
